¿Cómo habilitar la edición y colaboración de documentos en WordPress utilizando ONLYOFFICE Docs?

No es un secreto que WordPress es el CMS (Content Management System o Sistema de Gestión de Contenidos) más usado de la red. Si quieres crear tu sitio web a medida, WordPress es la solución perfecta con la que puedes crear desde cero un blog personal, un foro, una tienda online o una galería multimedia.
Índice - ¿Cómo habilitar la edición y colaboración de documentos en WordPress utilizando ONLYOFFICE Docs?
Con WordPress no solo puedes crear varios tipos de páginas web para cualquier propósito sino también habilitar la edición y colaboración de documentos en tiempo real. Para ello, tienes que instalar ONLYOFFICE Docs, una suite ofimática de código abierto, e integrar los editores de ONLYOFFICE con tu instancia de WordPress.
En este tutorial veremos la forma breve y resumida cómo instalar ONLYOFFICE Docs e integrarlo con WordPress a través del plugin oficial.
Cómo instalar WordPress
Si todavía no tienes WordPress instalado en tu servidor local, no te preocupes. Puedes instalarlo paso a paso siguiendo las instrucciones en este artículo: cómo instalar Wordpress en 5 minutos. Comprobarás que el proceso de instalación es rápido y sencillo .
Qué es ONLYOFFICE Docs y cómo se instala
Para poder editar documentos en WordPress, necesitas que ONLYOFFICE Docs esté instalado en tu servidor local. Es un paquete ofimático de código abierto que permite editar documentos de texto, hojas de cálculo, presentaciones y formularios rellenables online, es decir, utilizando un navegador web. La solución está diseñada para su implementación en el entorno local y viene con todas las herramientas de edición y colaboración que se esperan de una suite ofimática moderna.
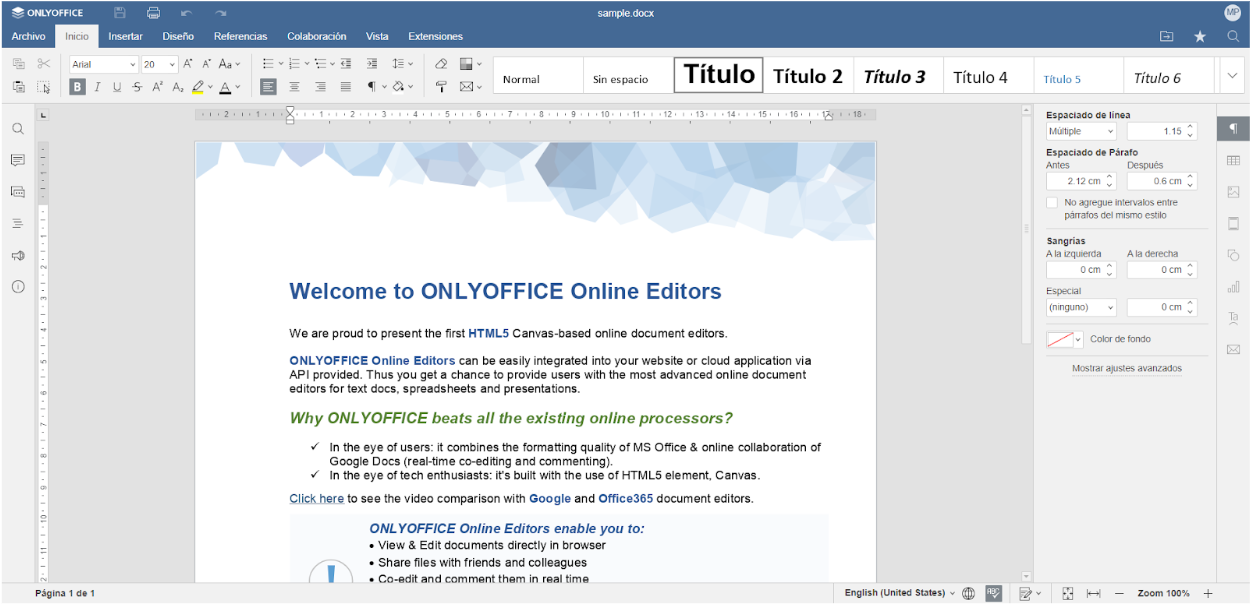
Interfaz de ONLYOFFICE Docs
La forma más fácil de instalar este paquete ofimático es utilizar Docker. Usa este comando si deseas instalar ONLYOFFICE Docs (Servidor de documentos de ONLYOFFICE) en tu servidor local:
sudo docker run -i -t -d -p 80:80 onlyoffice/documentserver
Si prefieres otros métodos de instalación, échale un vistazo a la documentación oficial.
Una vez instalado, ONLYOFFICE Docs requiere que su plugin para WordPress esté instalado y configurado de manera adecuada.
Cómo instalar y configurar el plugin de ONLYOFFICE para WordPress
La integración de ONLYOFFICE Docs y WordPress funciona a través del plugin oficial que conecta el Servidor de documentos de ONLYOFFICE a la plataforma de WordPress. Puedes descargar el plugin desde el directorio de plugins de WordPress o encontrarlo en GitHub.
Para poder utilizar ONLYOFFICE Docs en WordPress, sigue estos pasos sencillos:
- Descárgate el archivo comprimido del plugin de ONLYOFFICE.
- Inicia sesión en tu plataforma de WordPress y accede a la sección de plugins en el panel de administración.
- Haz clic en el botón Añadir nuevo en la parte superior de la página.
- Haz clic en el botón Subir plugin.
- Haz clic en el botón Elegir archivo y selecciona el archivo comprimido del plugin de ONLYOFFICE.
- Cuando el plugin esté instalado, haz clic en Activar.
También puedes clonar el plugin en GitHub y activarlo usando el panel de administración:
cd wp-content/plugins
git clone https://github.com/ONLYOFFICE/onlyoffice-wordpress
Después de la instalación del plugin para WordPress, tienes que configurarlo. Accede al panel de administración de WordPress, encuentra ONLYOFFICE y haz clic en Ajustes. Verás los siguientes parámetros:
- Dirección del servicio de edición de documentos. En este campo tienes que introducir la URL del Servidor de documentos de ONLYOFFICE instalado.
- Clave secreta JWT del servidor de documentos. A partir de la versión 7.2 de ONLYOFFICE el secreto JWT está habilitado por defecto para proteger tus documentos de acceso no autorizado. En caso de Docker, tienes que ejecutar el siguiente script para obtener el secreto:
docker exec [ContainerID] sudo documentserver-jwt-status.sh
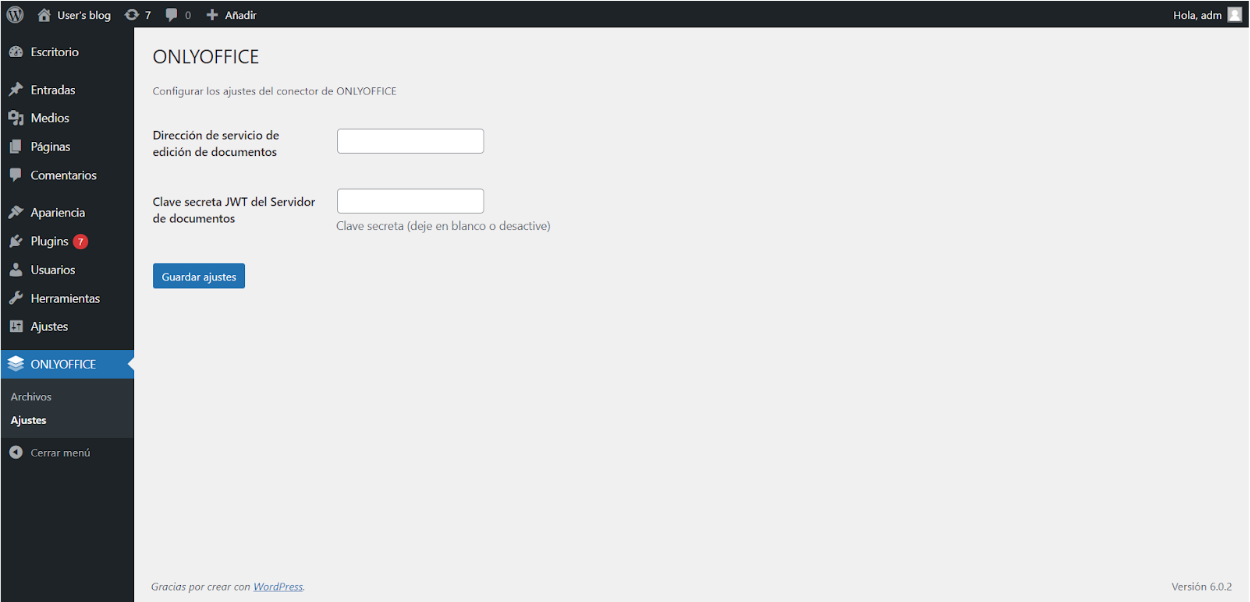
Haz clic en Guardar ajustes. Ahora todo está listo para empezar a editar documentos en WordPress.
Cómo utilizar ONLYOFFICE Docs en WordPress
Como administrador de WordPress, puedes utilizar el plugin de ONLYOFFICE para abrir archivos y editarlos de manera colaborativa usando los editores de ONLYOFFICE para documentos de texto, hojas de cálculo, presentaciones y formularios rellenables.
Para acceder a tus archivos, haz clic en ONLYOFFICE en el panel de administración. Verás la lista de todos los archivos que puedes editar con ONLYOFFICE Docs. Haz clic en un archivo para que se abra en el editor correspondiente. Todos los cambios se guardan en el mismo archivo.
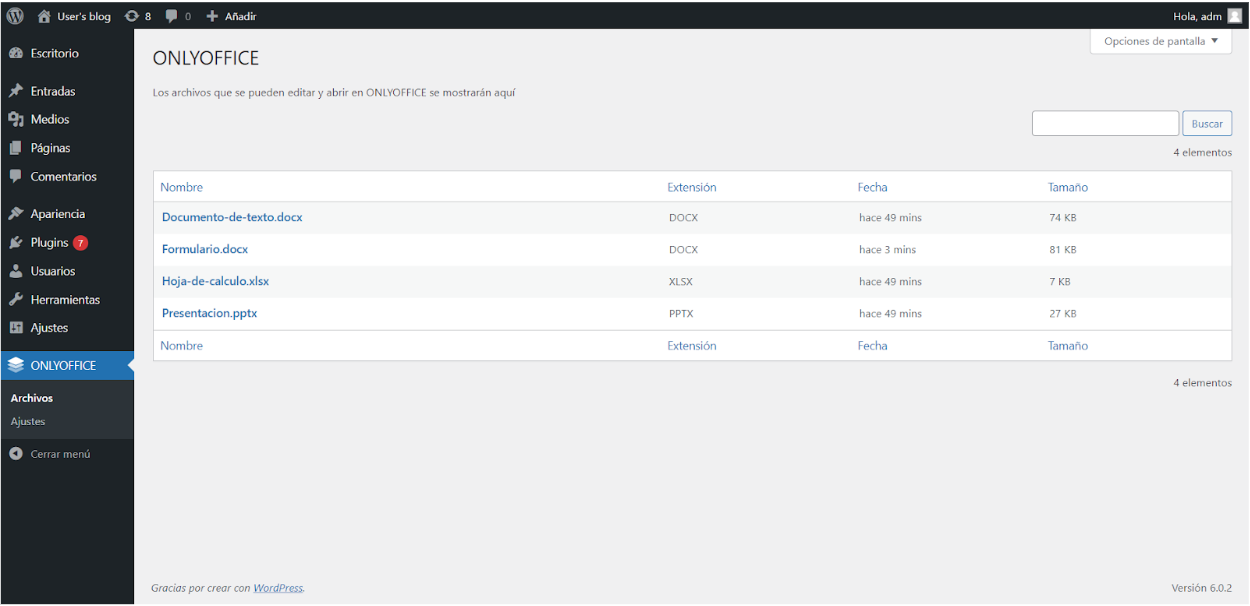
En las entradas publicadas, los editores de ONLYOFFICE son visibles para todos los visitantes de tu sitio web de WordPress (tanto autorizados como no autorizados) solo en el modo incrustado.
Otra manera de utilizar ONLYOFFICE Docs en WordPress es añadir bloques de ONLYOFFICE en las entradas. Al crear una entrada, puedes añadir elementos de ONLYOFFICE (bloques) y subir nuevos archivos o seleccionar algunos de la biblioteca de medios de WordPress.
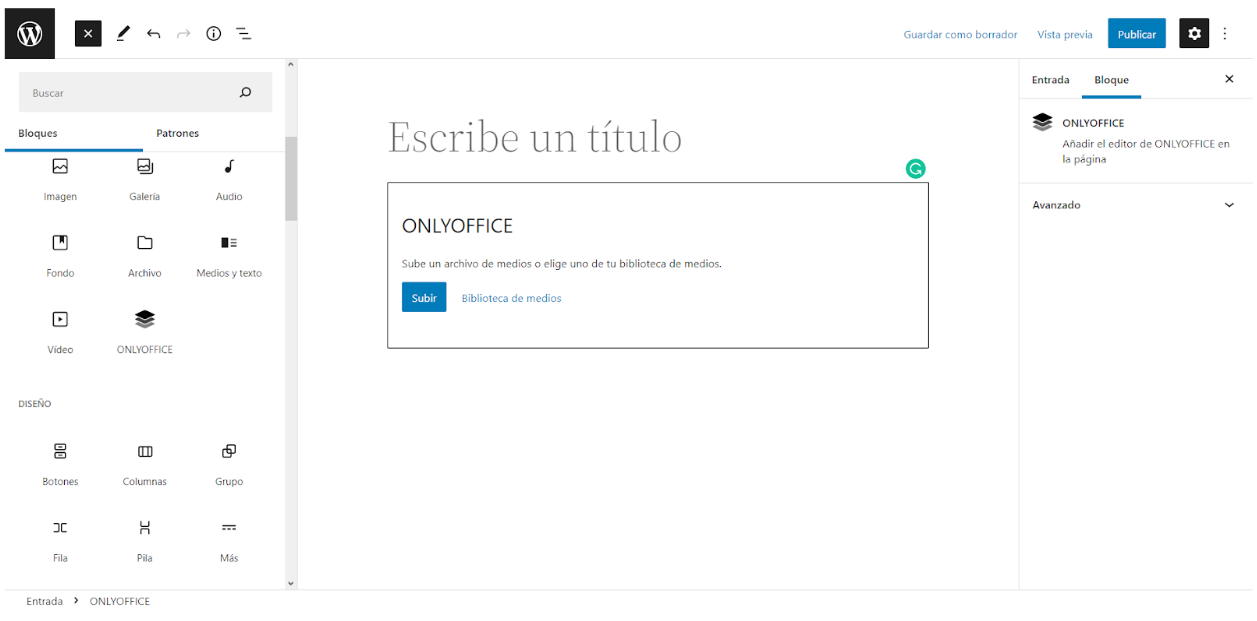
El archivo añadido se mostrará como el logotipo de ONLYOFFICE con el nombre del archivo.
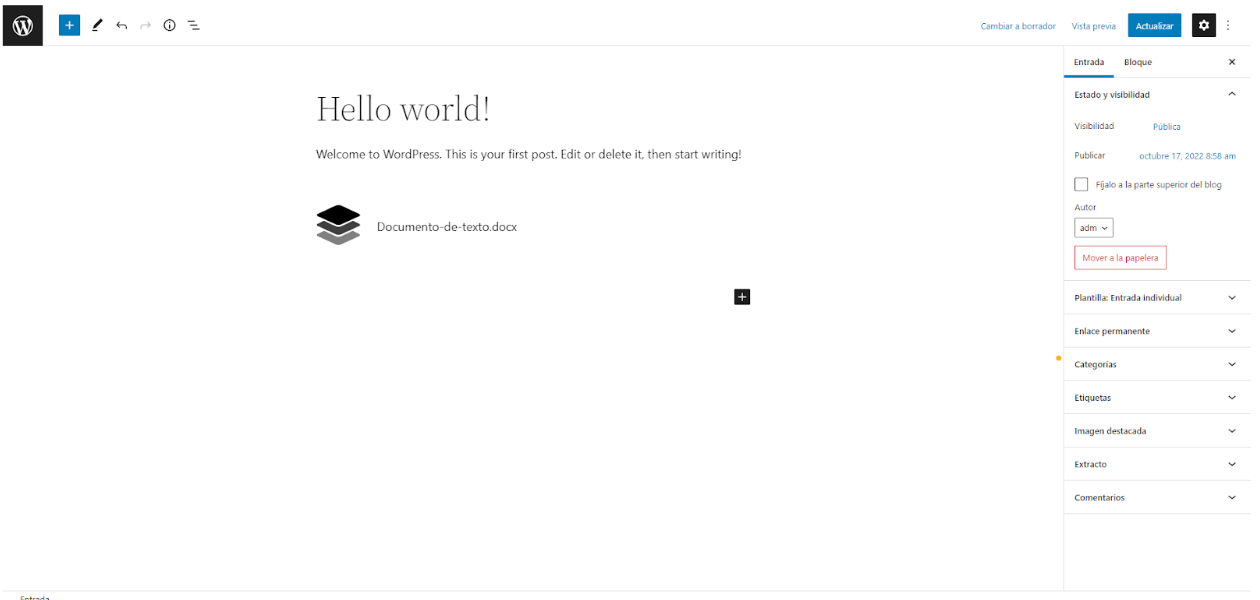
Después de la publicación de la entrada, los visitantes de tu sitio web de WordPress tendrán acceso a este documento para verlo en el modo incrustado sin poder editar nada.
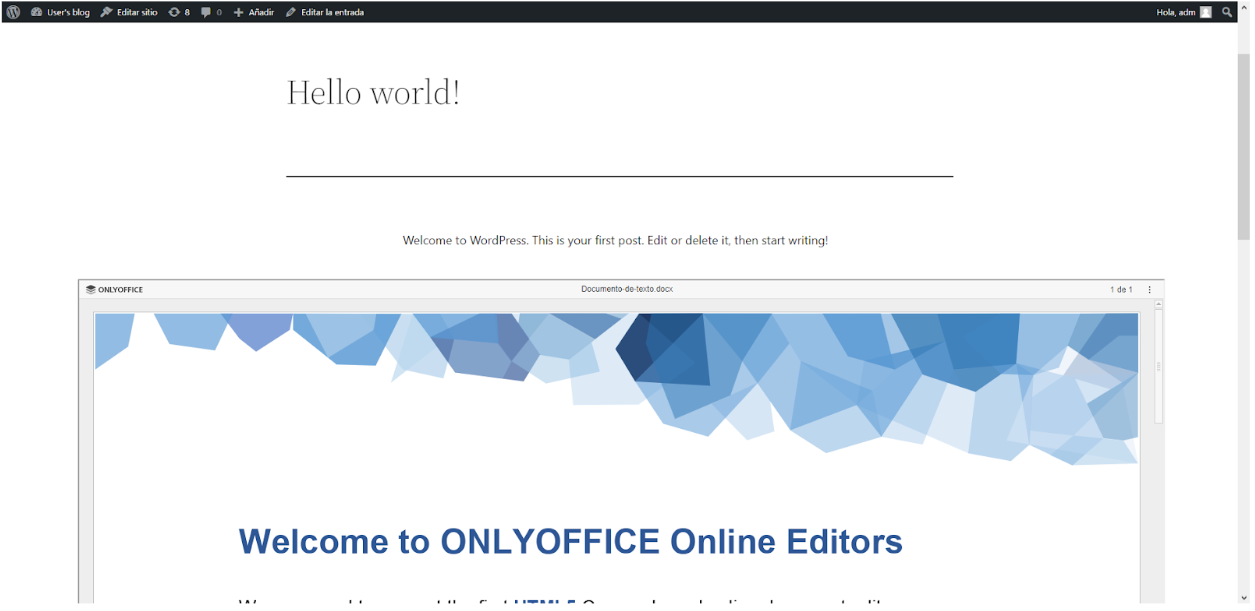
Conclusión sobre ONLYOFFICE Docs
Así funciona la integración de ONLYOFFICE y WordPress. Ahora puedes utilizar los editores de ONLYOFFICR para editar y colaborar en documentos en tiempo real.
Además de WordPress, ONLYOFFICE Docs es compatible con otros sistemas de gestión de contenidos. Por ejemplo, se integra con Drupal y Strapi que también se utilizan para crear páginas web.